Microsoft Forms is a dynamic, user-friendly tool within the Microsoft 365 suite designed to help not-for-profits create surveys, quizzes, and polls. Its integration across Microsoft 365, including Teams and SharePoint, makes it a versatile tool for collecting and analysing real-time information. This guide explores how NFPs can leverage forms to enhance engagement, decision-making, and overall operational efficiency.
Microsoft forms is included in most non-for-profit 365 plans – find more information here.
Key Features and Benefits
Ease of Use
Microsoft Forms features an intuitive design interface, making it straightforward for NFPs to create, customize, and share forms without needing extensive technical knowledge.
Integration with Microsoft Teams
Forms integrates seamlessly with Teams, allowing NFPs to gather feedback, conduct polls, and share results directly within their Teams environment. This fosters collaboration and ensures timely communication.
Real-Time Analytics
Forms provides instant analytics on survey responses, including automatic data visualization, enabling NFPs to quickly gauge feedback and make informed decisions.
Accessibility
Adhering to Microsoft’s commitment to inclusivity, Forms is designed to be accessible, ensuring surveys, quizzes, and polls are easily navigable by people with disabilities.
Utilizing Microsoft Forms in Your NFP
Creating Surveys
Identify new donor opportunities, understand your community better, and gather meaningful feedback on your programs and services. Surveys can be used for market research, identifying concerns, and uncovering new opportunities.
Designing Quizzes
For educational initiatives, quizzes can enhance learning, create engaging case studies, and even help grow your email subscriber list through interactive content.
Conducting Polls
Polls are excellent for fostering community engagement, obtaining service or product feedback, and generating content ideas. They can also drive traffic to your website and help understand your audience better.
How to Access and Create with Microsoft Forms
Accessing Forms
Navigate to your Office 365 Home Page or Microsoft Teams. Forms can be found among your list of apps, or by adding a new tab within a Teams channel for direct access.
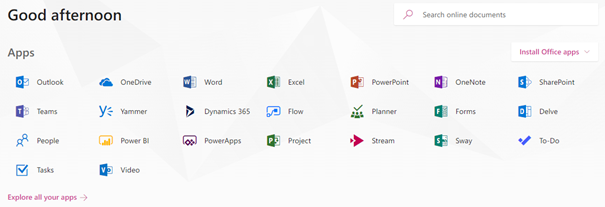
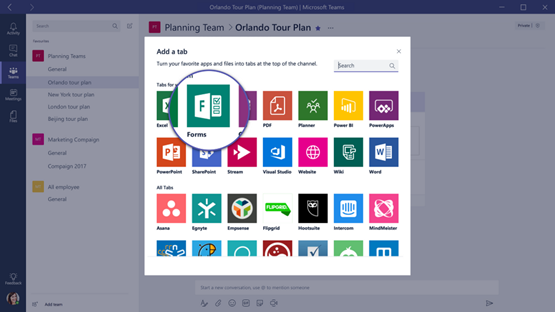
Creating a Form
Choose to create a new form from scratch or use existing templates. Customize questions, add branching logic for personalized pathways, and select themes to match your NFP’s branding.
Sharing & collecting data with ease
Sharing a Form is as simple as opening the form you wish to share, click the Share button, and copying a link to the form’s URL. Simply paste this link into an email, Teams message, or any other communication tool to share with your audience. To stop sharing a form, you need to open the Share window and click the trashcan icon which will remove the Collaborate URL link. This is beneficial when you are no longer accepting new responses after a predetermined time.
With real-time analytics, data collected through Microsoft Forms is easily converted to useful information for you and your non-for-profit. You can even monitor completion and submission of forms and quizzes through email notifications. In addition, it will allow you to view the summary of responses in charts, making it easy to analyse and determine valuable insights. For a more comprehensive data analysis, you can download the responses in Microsoft Excel.
Advanced features for NFPs
External Sharing
Extend your surveys and polls beyond your organization by enabling external access, allowing broader community engagement.
Multilingual Support
Create forms in multiple languages to cater to diverse communities, ensuring inclusivity and wider participation.
Branching Logic
Tailor the survey experience with branching, guiding respondents through different paths based on their answers.
Math Equations and Symbols
For educational content, utilize the math keyboard to insert equations and symbols, enhancing the quality of quizzes.
Customisation and Branding
Personalize forms with your NFP’s logo and colour scheme to maintain brand consistency across communications.
Email Notifications
Set up email notifications to stay informed about new responses and completion rates, ensuring prompt follow-up.
Anonymous Responses
Collect honest and uninhibited feedback by enabling anonymous submissions, crucial for sensitive topics.
Thank You Messages and File Attachments
Customize thank you messages post-submission and allow respondents to attach files, enriching the data you collect.
Integrations
SharePoint and Excel
Store form responses in SharePoint for easy access or link them to an Excel workbook for deeper data analysis, automating the flow of information.
Microsoft Stream
Incorporate forms into Stream videos to engage viewers with interactive content, enhancing educational materials or promotional content.
Summary
Microsoft Forms is a potent tool for NFPs, streamlining the collection and analysis of vital data. Whether it’s for feedback, educational purposes, or community engagement, Forms offers a flexible, accessible, and integrated solution within the Microsoft 365 ecosystem. By leveraging its full range of features, not-for-profits can enhance their service delivery, donor engagement, and operational insights, all while maintaining control over their data and respecting user privacy.
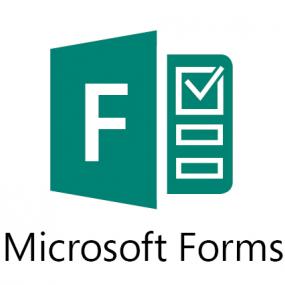
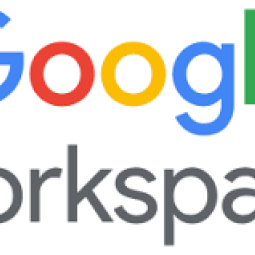

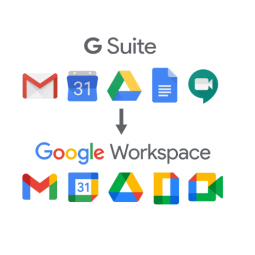

Status message
Thanks for rating this guide.